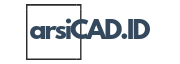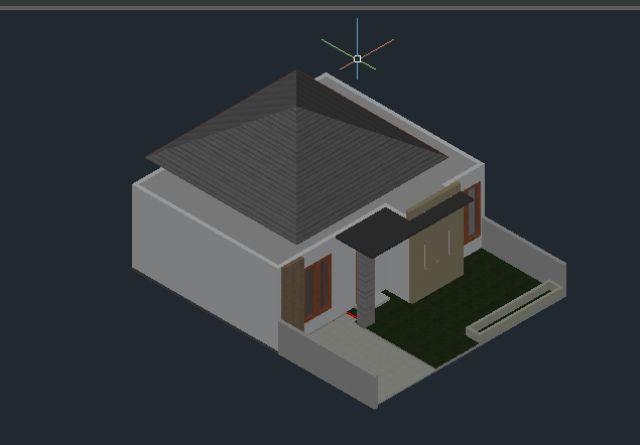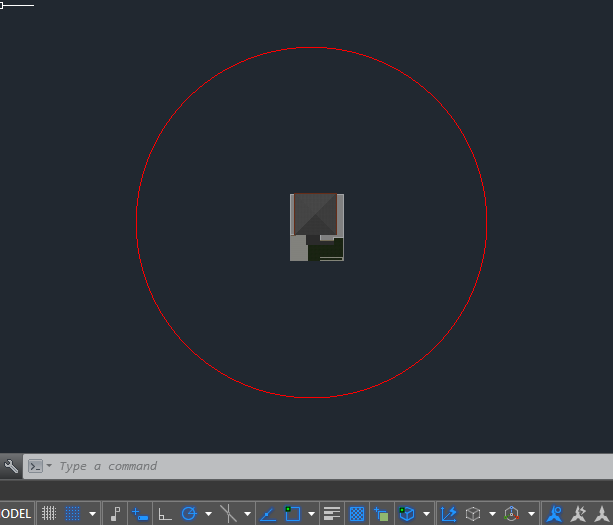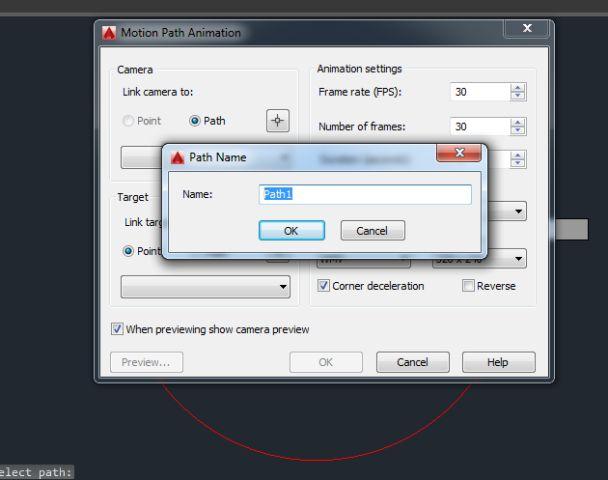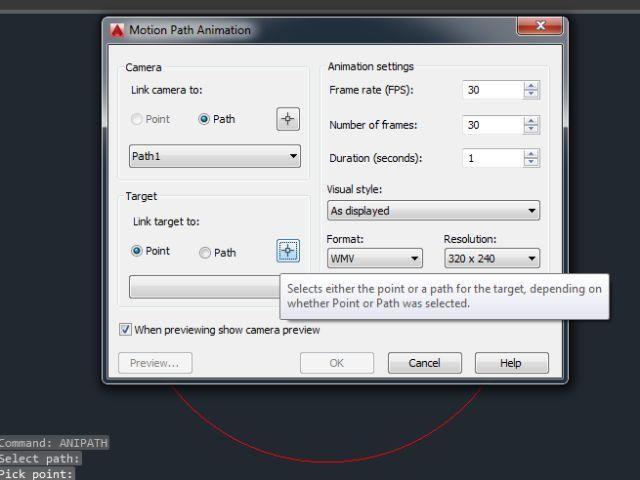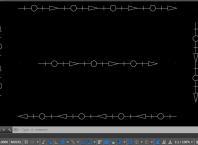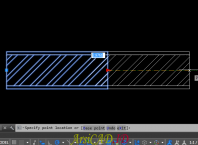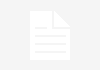Output penggambaran 3D di AutoCAD bukan hanya berupa gambar saja akan tetapi mungkin juga kita membutuhkan hasil berupa video animasi 3D yang bisa digunakan untuk presentasi ataupun hal lainnya.
Di AutoCAD sebenarnya memiliki fitur untuk membuat video animasi untuk proyek yang anda buat, sehingga memungkinkan untuk merekam gambar gerak dari gambar yang anda buat di AutoCAD
Sebagai contoh, lihat gambar dibawah ini. Saya akan membuat video animasi dari objek 3D tersebut
Disini saya ansumsikan anda memiliki gambar objek 3D untuk dibuatkan video animasinya, jadi anda tinggal ikuti saja tutorial ini. Jika tidak silahkan pelajari latihan membuat gambar 3D rumah minimalis untuk dapat memilikinya
Cara Membuat
Untuk membuat video animasi 3D di AutoCAD, ikuti panduannya sebagai berikut:
1. Rubah posisi Tampilan viewport menjadi TOP
2. Kemudian buat lingkaran menggunakan perintah circle, disesuaikan dengan tampilan 3D yang ingin diambil. Buat objek 3D tersebut berada pas ditengah lingkaran tersebut
3. Ubah lagi viewport menjadi front lalu pindahkan lagi garis lingkaran yang tadi dibuat menjadi pada posisi tengah bangunan
4. Ubah lagi tampilan viewport menjadi TOP
5. Jalankan perintah ANIPATH Kemudian Enter
6. Maka akan muncul jendela Motion Path Animation, Pada pilihan link camera to pilih Path kemudian klik icon disampingnya untuk pilih objek yang akan dijadikan jalur pergerakan animasi
7. Maka anda kan keluar dari jendela tersebut. Kemudian klik pada objek lingkaran yang mengelilingi objek 3D
8. Maka akan muncul path Name, Beri nama untuk alur tersebut atau biarkan saja. Kemudian klik OK
9. Selanjutnya akan kembali pada jendela Motion Path Animation, pada bagian Target, pilih Point kemudian klik icon paling kanan untuk memilih titik point
10. Selanjutnya anda akan keluar jendela lalu pilih atau klik poin di tengah-tengah bangunan yang akan dijadikan target video animasinya
11. Beri nama point tersebut atau biarkan saja kemudian klik OK.
12 Kembali lagi ke jendela Motion Path Animation, pada bagian animation setting, atur saja sesuai keinginan. Jangan lupa duration diisi dengan waktu animasi yang diinginkan
13. Pada bagian dropdown visual style, pilih saja realistic agar gambar terlihat dengan seluruh finishingnya
14. Pada bagian format dan resolution silahkan atur sendiri sesuai keinginan
15. Jika sudah klik preview dulu untuk melihat gambaran video animasinya seperti apa
16. Jika menurut anda sudah pas silahkan saja klik Ok dan Save video tersebut kedalam format pengaturan tadi
Saya menjelaskan tentang prinsip pembuatan video animasi 3D di AutoCAD silahkan anda berkreasi sendiri karena semua hasil tergantung dari kreatifitas anda sendiri. Silahkan anda coba-coba alur lain untuk mendapatkan hasil yang lebih bagus