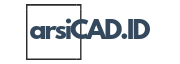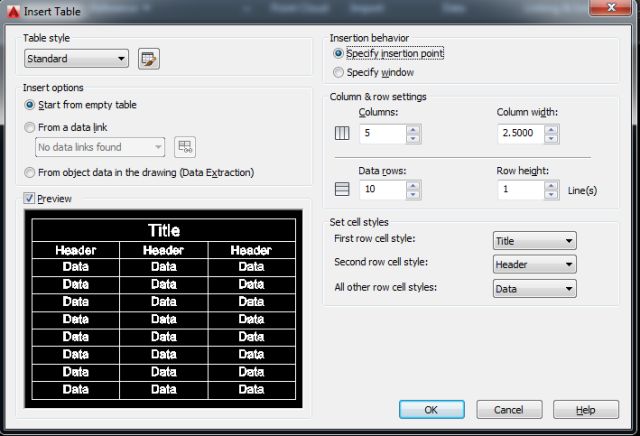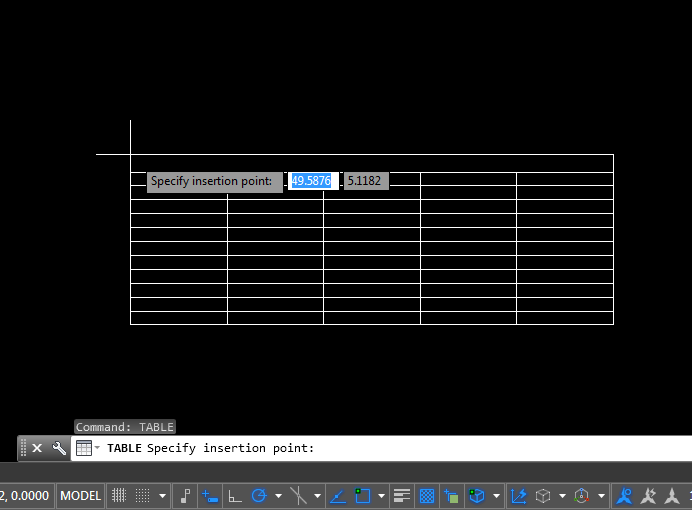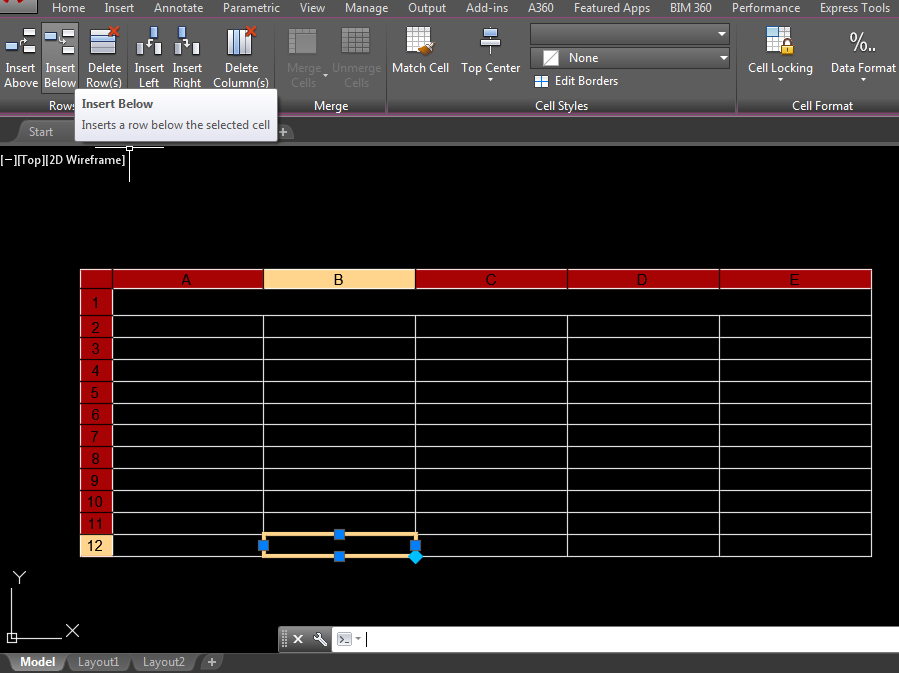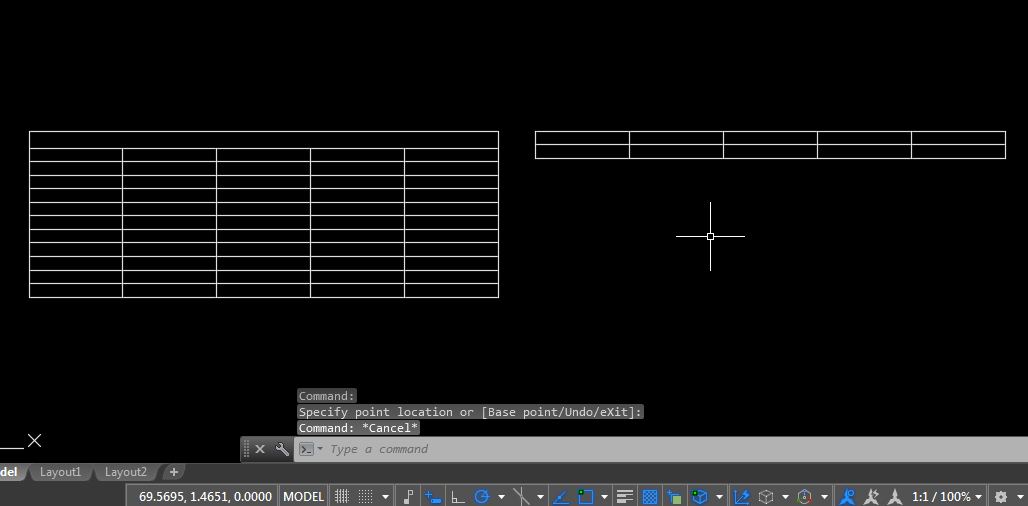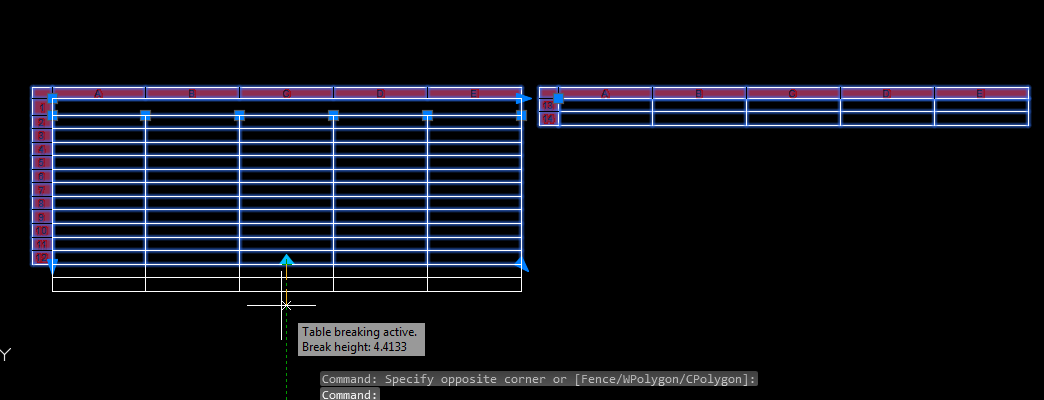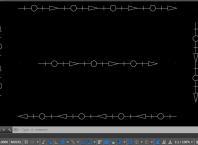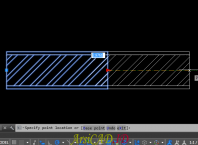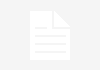Tabel sebenarnya dapat kita buat di AutoCAD dengan mudah. Penggunaan tabel biasanya dihubungkan dengan penggunaan excel untuk mendata berbagai hal. Pada tutorial sebelumnya saya sudah menunjukan bagaimana caranya mengimport dan export tabel dari AutoCAD ke excel dan sebaliknya
Meskipun demikian, ada juga yang lebih suka membuat langsung tabel di AutoCAD dan pada kesempatan kali ini yang akan saya bahas adalah cara pembuatan tabel langsung di dalam AutoCAD. Bagaimana cara membuat kolom dan baris (row) serta melakukan pengeditan pada tabel yang dibuat langsung di AutoCAD tersebut
Cara Membuat
Untuk membuat tabel langsung di AutoCAD, ikuti langkah-langkahnya sebagai berikut:
1. Jalankan perintah TABLE kemudian Enter. Maka akan muncul kotak dialog Insert Table
2. Pada pengaturan table style, pilih standard kemudian pada bagian insert option dibawahnya, pilih start from empty table
3. Selanjutnya kepengaturan disampingnya. Pada bagian insertion behavior, pilih specify insertion point.
4. Selanjutnya ini bagian yang paling penting. Pada bagian columns & row settings, pilihan column berarti jumlah kolom kesamping kemudian row jumlah baris kebawah
5. Pada bagian set cell style, disitu ada pilihan first row cell style dan second row cell style. Ini adalah pengaturan untuk 2 baris teratas (diluar dari jumlah row yang dimasukan di pengaturan sebelumnya). Silahkan anda pilih yang sesuai dengan keinginan anda. Lihat saja di preview tampilannya seperti apa jika anda merubah pilihan tersebut
6. Sekarang klik OK jika sudah selesai. Klik diman saja pada layar AutoCAD untuk memasangnya
Sekarang tabel sudah dibuat. Anda tinggal memasukan tulisan ataupun angka di dalamnya dengan klik cell tabel yang ingin diisi tulisan tersebut.
Cara menambah row dan kolom baru
Ada kemungkinan anda membutuhkan kolom dan row baru untuk digunakan pada tabel tersebut. Jika anda menggunakan cara diatas lagi, maka tabel tersebut akan memulai dari awal dan berdiri sendiri atau tidak meneruskan nomornya dari tabel yang sudah dibuat tadi.
Agar dapat membuat kolom dan row baru tersebut terhubung dengan tabel pertama, ikuti panduannya berikut:
1. Klik pada tabel paling bawah kemudian klik icon diatas toolbar autocad. Pilihan insert left atau right untuk menambah kolom baru dan insert above atau below untuk menambah row baru
Jika misalnya tabel autocad tersebut menambah row kesamping tabel, sebagai contoh perhatikan gambar dibawah
maka anda block tabel tersebut lalu tarik saja garis tengah pada tabel tersebut sampai garis terakhir pada tabel disamping semua pindah ke bawah
Sekian panduan cara membuat tabel langsung di AutoCAD. Bagaimana mudahkan membuat tabel di AutoCAD. Nanti saya akan bahas pula bagaimana memodifikasinya dan memasukan rumus untuk mendukung pengerjaan tabel anda di AutoCAD lebih baik lagi